Скачивать материал могут только зарегестрированные пользователи
[ Регистрация | Вход ]
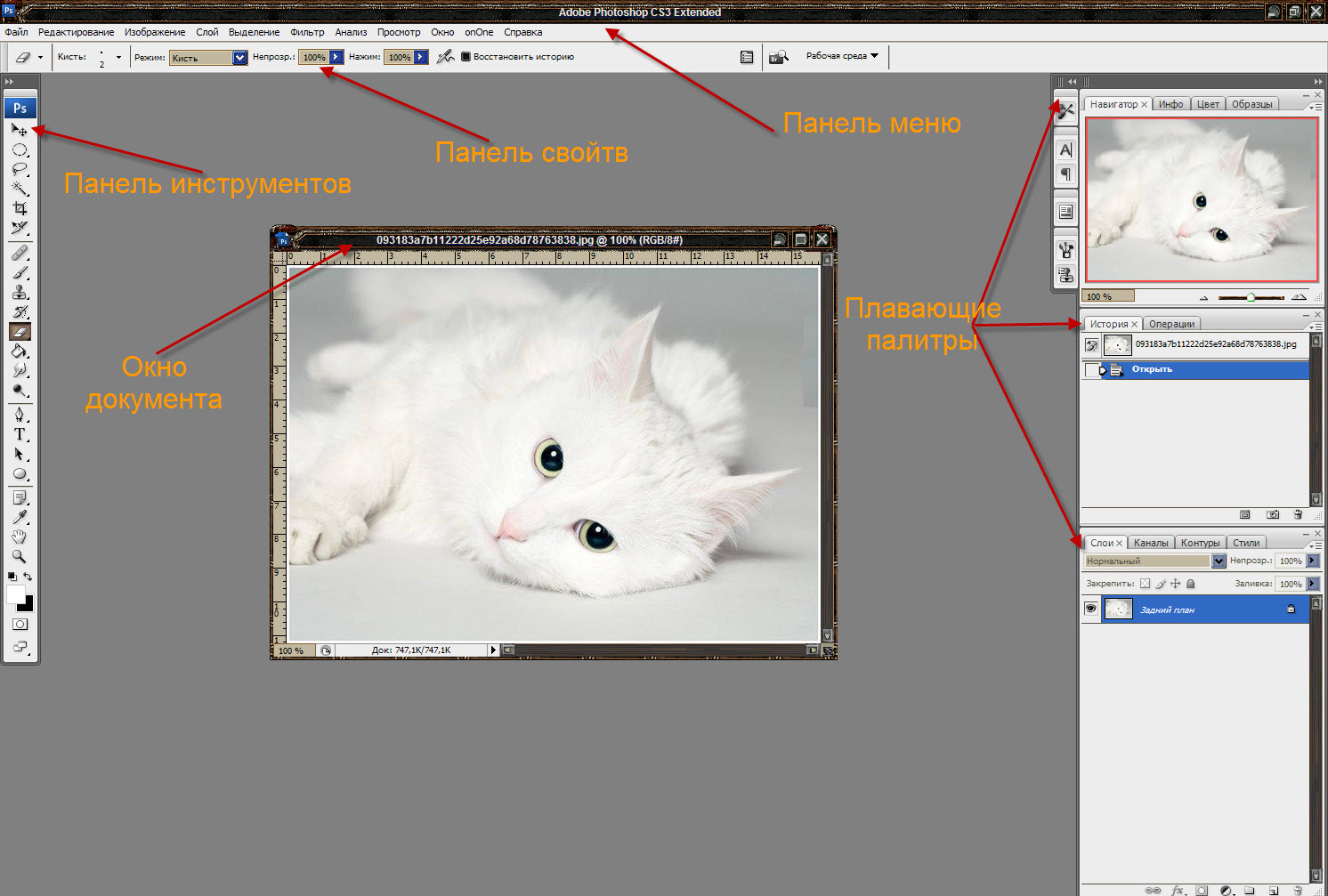 рис. 1 рис. 1 На рис. 1 вы
увидите общий
вид программы. В самой верху
находится панель меню. Рассмотрим ее подробнее.
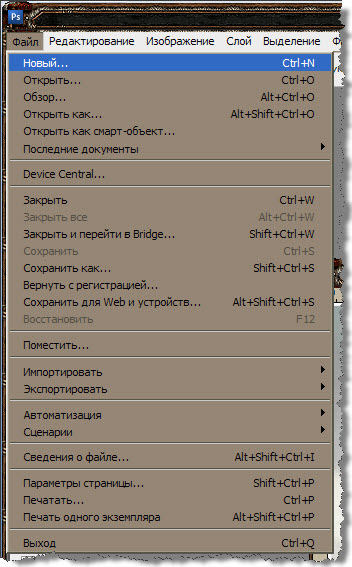 рис. 2 рис.3 рис. 2 рис.3 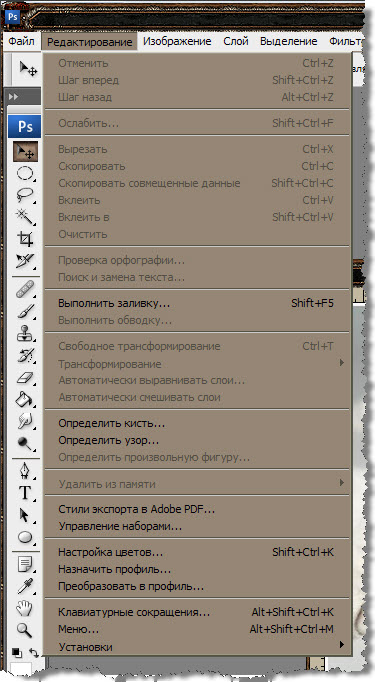
File(Файл.)- меню, в котром
представлен набор опций для открытия, сохранения, печати, автоматизации
процесса обработки, закрытия изображений и прочее. Edit (Редактирование)-
меню,
для различных манипуляций с документом, слоем, копирования, вставки,
трансформирования, а также настройки параметров самой программы. 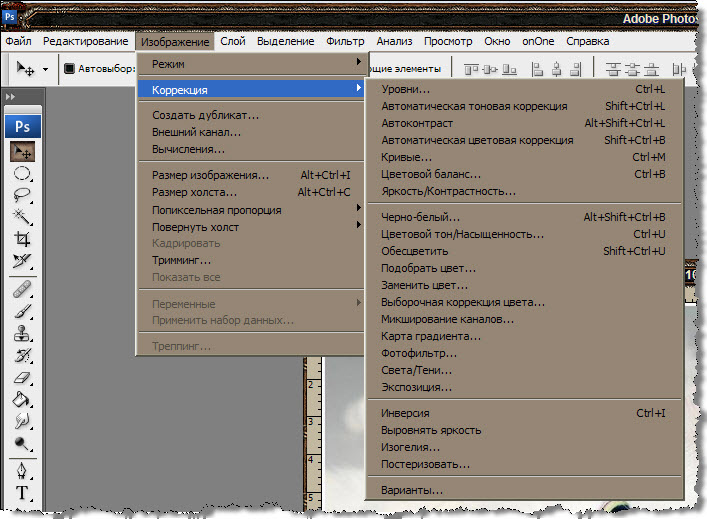
рис. 4
Image (Изображение)-
меню,
которое помогает пользователю подкорректировать и по необходимости
отретушировать изоброжение.
Layer(Слой)-
меню, для манипуляций со слоями, такие как дублировать, удалить, создать
новый,
слить слои.. и т.д. 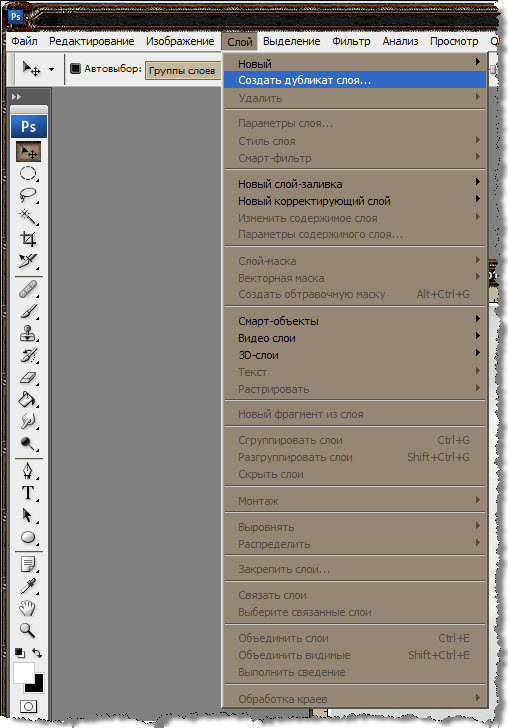
рис.5
Select (Выделение)-
Меню, предназначенное для работы с выделением: трасформировать,
модифицировать,
инвертировать и т.д. Filter (Фильтр)-
Меню, предоставляющее доступ к различным эффектам. Помимо стандартных
фильтров
могут быть также и инсталируемые, тоесть загруженные извне, в
практически
неограниченном колличестве.
рис.6
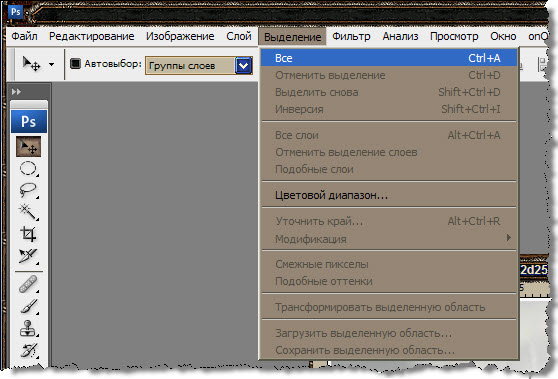
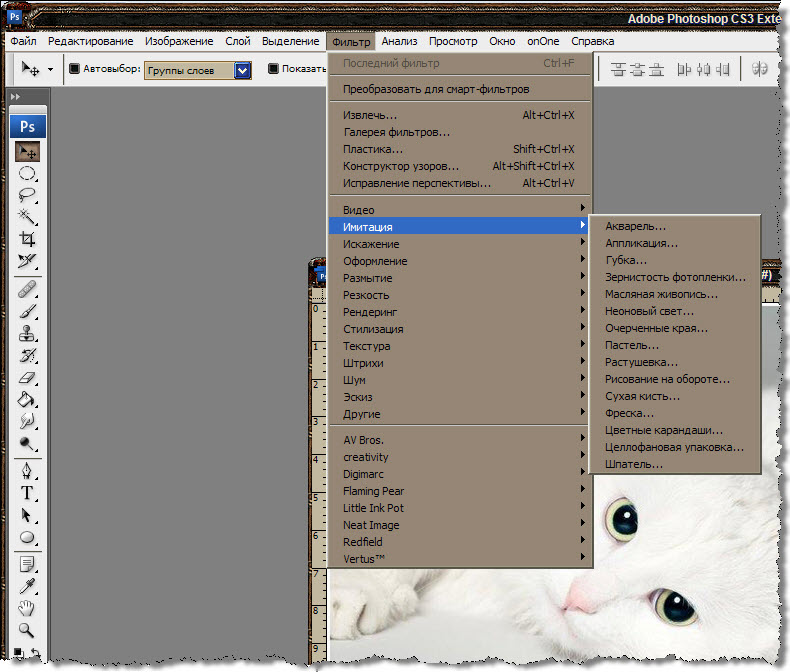 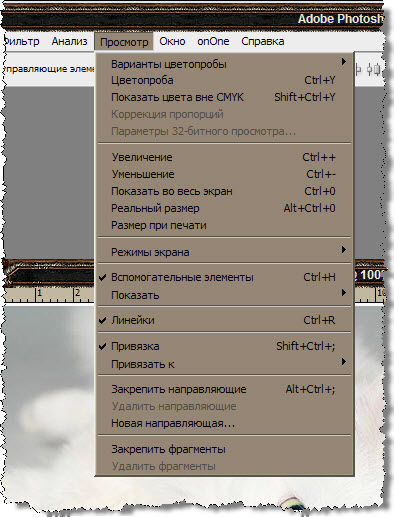 рис. 7, 8 рис. 7, 8
View (Просмотр)-
меню, предназначенное для управление просмотром в программе. Window (Окно)-
меню, отвечающее за то, что отображено на рабочем столе: палитры,
линейки, и
т.д.
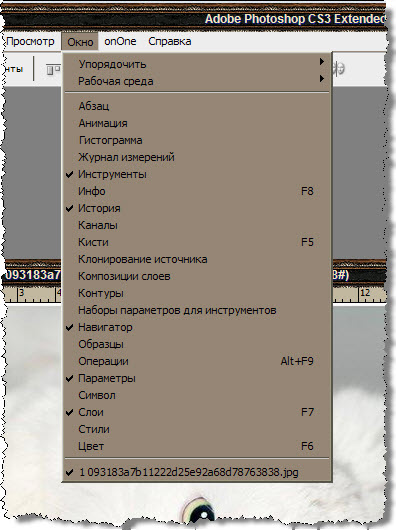
рис. 9
Help (Помощь)- последнее
меню отвечает за информирование пользователя. Там расположены помощник,
информация о программе, ее фильтрах, ссылка на сайт производителя, и
т.д.
Основные
элементы управления состредоточены в так
называемых плавающих палитрах, которые также соединены в группы. Каждая
палитра
представляет собой вкладку и имеет ярлык с названием. Переключение между
палитрами осуществляется щелчком левой кнопки мыши на ярлыке
соответствующей
палитры. Кроме визуальных элементов управления, в палитре существует
меню
управления, вызвать которое можно нажатием кнопки, расположенной в
правом
верхнем углу окна палитры. В меню управления палитры можно выбрать
команды,
свойственные текущей палитре и вызвать настройку палитры пунктом Palette
Options. Палитры и их группы можно разместить в любом месте экрана.
Также
существует возможность объединять палитры по собственному усмотрению.
Делается
это следующим образом: необходимо просто перетащить ярлык одной палитры в
пределы другой палитры. Если у Вас возникло желание оставить палитру на
экране
в одиночестве, то её нужно перетащить просто в любое место на экране, за
исключением других палитр. Остановимся на
некоторых из них: Info (Информация)
предназначена
для отображения информации о цвете, расположении выделенного объекта или
всего
изображения. Navigator ( Навигатор)
облегчает управление масштабом изображения. Color (Цвет)
предназначен для создания цветов. Swatches (Образцы)
используется для хранения и применения к документу образцов
фиксированных
цветов. Styles (Стили)
содержат образцы стилей, с ее помощью создаются и применяются стили. Layers (Слои)
служат для управлени слоями документа. Channels (Каналы)
содержат информацию о каналах документа и управления ими. Paths (Контуры)
служат для управления векторными контурами. Histori (История) журнал,
в который записываются все действия, совершаемые в процессе работы над
документом. Character (Символ)
используется для установки, перенастройки основных атрибутов текста,
таких, как
гарнитура, кегль, тернинг, ширина и высота символов. Paragraph (Параграф)
здесь заложены функциональные возможности для обработки больших объемов
текста. Brashes (Кисти)
здесь находятся различные виды кистей, имитаций, техник живописи. Управление
палитрами находится в главном меню. В пункте
меню window вы можете увидеть названия палитр. "Галочка" возле
названия говорит о том, что данная палитра открыта. Чтобы открыть
пропавшую
палитру, достаточно щелкнуть на ее названии в меню window. Тогда
появятся и
галочка в меню, и палитра на экране. Бывает так,
что в ходе работы с палитрами (особенно в
первое время) путаницы избежать не удалось. Тогда остаётся только один
путь к
восстановления порядка. Необходимо проделать следующие действия: Войдите
в
пункт Window главного меню, выберите пункт Workspace(Рабочая среда) и
подпункт
Reset Palette Locations(Стандартное размещение палитр). После этого
действия
расположение всех палитр на экране восстановится по умолчанию. Если у
Вас
пропала палитра инструментов, то это тоже не проблема. Ведь это тоже
палитра?
Значит, мы уже знаем, как ее найти. Выбираем в меню Window подпункт
Tools
(Инструменты). В завершение
темы необходимо рассказать о таком
элементе интерфейса программы как строка состояния (status bar). Нижнюю
часть
главного окна программы занимает строка состояния . Если вы не видите
строки
состояния, значит, она отключена. Как и плавающая палитра,строка
состояния
включается командой Window > Status Bar. Повторный ее выбор уберет
строку
состояния с экрана. В строке
состояния Photoshop выводит информацию о
текущей выполняемой операции, выдает Windows подсказку о функциях
текущего
инструмента, а также ту информацию об открытом документе, которую вы
выберете в
меню строки. Меню открывается щелчком на кнопке с треугольной стрелкой. В
нем
на выбор предлагаются следующие варианты: Document
Sizes (Размеры документа). Объем памяти, занимаемый
изображением. Не путайте с размером файла изображения. Document
Profile (Профиль документа). Цветовой профиль
документа. Если документ не содержит профиля, то появится слово
"Untagged". Document
Dimensions (Размер документа). Размер документа в
пикселах. Scratch
Sizes (Размер буфера). Первая цифра показывает
объем памяти,
занимаемый всеми открытыми изображениями с учетом буферов обмена и
отката, а
также снимков. Вторая показывает объем оперативной памяти, доступной в
данный
момент PhotoShop. Если первая цифра больше второй, то программа
использует
виртуальную память. Efficiency
(Эффективность). Доля
времени, в течение которого
программа работает в оперативной памяти. Если она меньше 100%, то
используется
медленная виртуальная память. Timing
(Тайминг). Время,
затраченное на выполнение последней операции
или команды. Current
Tool (Текущий инструмент). Ясно без комментариев. Щелчок мышью
на информационном поле строки состояния
выводит маленькое окно, в котором показано, как будет размещено текущее
изображение при печати на принтере. Это удобно, когда нужно отследить
правильность
ориентации бумаги (устанавливается в диалоговом окне печати) и размера
изображения. Если при щелчке удерживать клавишу Alt, то появится другое
окно, в
котором будут приведены физические размеры изображения в пикселах и
текущих
единицах измерения, тип изображения и его разрешение. В самой левой
позиции строки состояния находится поле,
показывающее текущий масштаб демонстрации изображения и позволяющее
задавать
его численно. Чтобы увидеть в строке состояния все описанные данные,
необходимо
открыть хотя бы один документ. Так что приступим к изучению основных
операций с
документами.
При копировании и размещении данного материала на других ресурсах, активная ссылка на сайт обязательна!!!
| 
