Шаг 1Создайте новый документ 1000 х 900 пикселей. Поместите на новый слой первое изображения, Girl 1 . Немного изменим размер изображения: нажмите Ctrl + T и установим 90% для ширины и высоты. Переименуем слой "Girl 1".
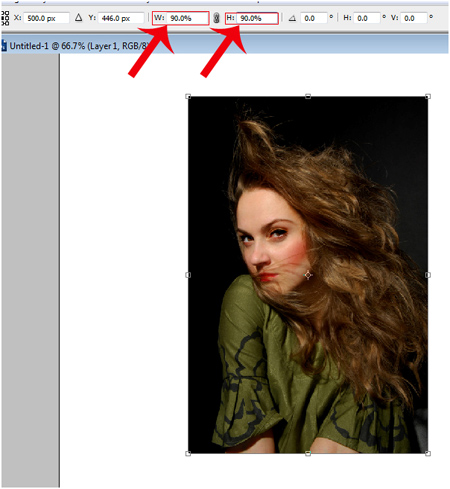
________________________________________
Шаг 2Теперь возьмите изображение Girl 2 и поместите его в свой документ. Мы будем использовать это фото два раза, поэтому нажмите Ctrl + J: продублируйте его. Нажимаем Ctrl + T на новом изображении и уменьшаем размер со значением 60%. Переименуем предыдущий слой "Girl2" а уменьшенной копии даем название "Girl 2 Resized ".
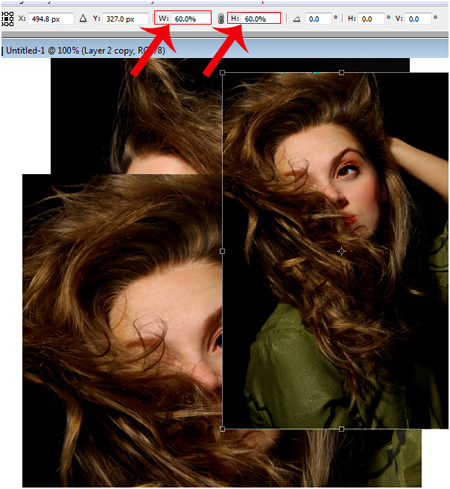
________________________________________
Шаг 3Поместим в наш документ фотографию Girl 3 . Снова нажмите Ctrl + T и измените ее размер до 50%. Переименуйте этот слой "Girl 3".
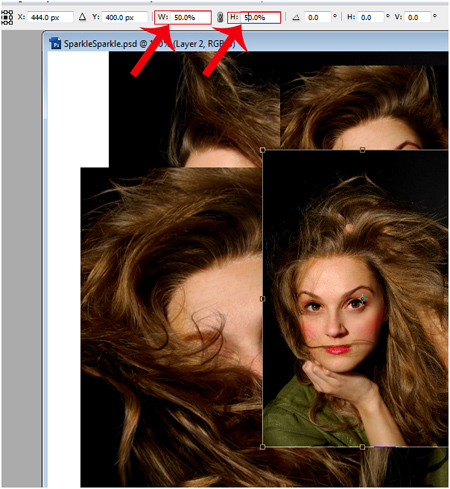
________________________________________
Шаг 4Убедитесь, что ваши слои все правильно названы, начнем компоновать их. Я люблю сочетать большие и маленькие изображения. Поиграйтесь с картинками, и сделайте композицию как показано ниже, или можете скомпоновать по своему.
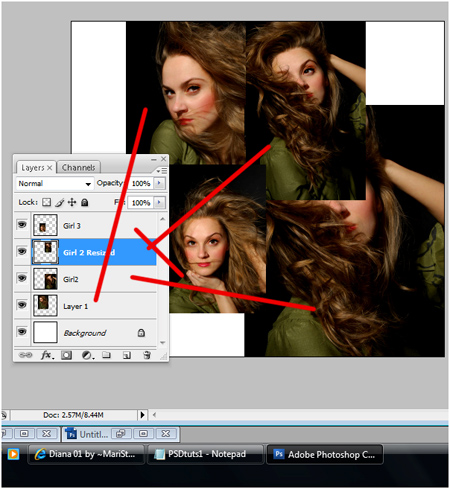
________________________________________
Шаг 5Залейте фон документа черным цветом.
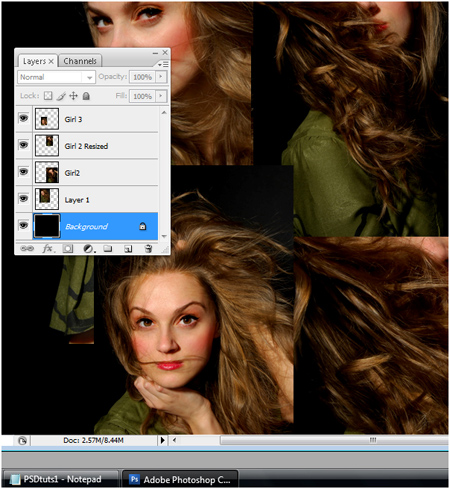
________________________________________
Шаг 6Установите режим смешивания для всех слоев с девушкой "Lighten".
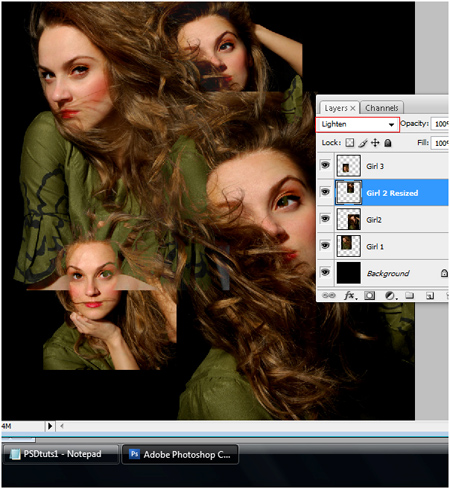
________________________________________
Шаг 7Выберите "Girl 3" и нажмите Ctrl+T. Затем измените угол изображения на -6.4. После того как вы закончите, подвиньте "Girl 2" на несколько пикселей влево, так как это ближе всех других изображений.
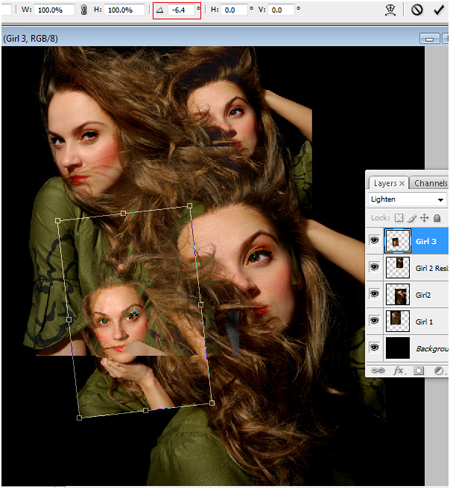
________________________________________
Шаг 8Сейчас мы начинаем смешивать все наши изображения в одну картину. Вы можете сделать это по разному, но самый лучший способ состоит в использовании масок. Таким образом, если вы сделаете ошибку или появится потребность что-то изменить в картине, вы можете легко это сделать. Поскольку мы использовали режим «Lighten», это немного облегчает процесс смешивания, но нам необходимо уточнить некоторые вещи. Примените маску сначала на "Girl 2", нажав на кнопку Векторная маска на нижней палитре слоев.
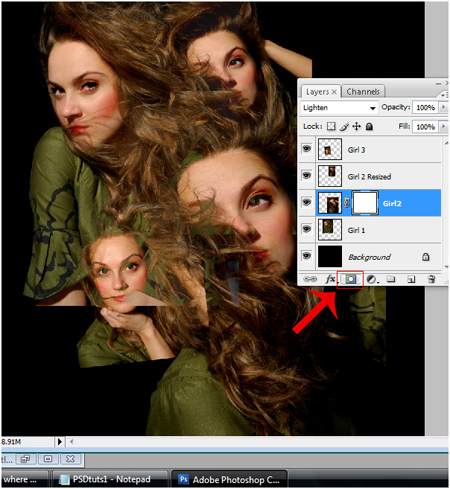
________________________________________
Шаг 9Выберите маску, помните -черный стирает части изображения, и белые добавляет их обратно. Выберите круглую мягкую кисть диаметром 200px . и обработайте края "Girl 2". Удалите области отмеченные красным цветом.
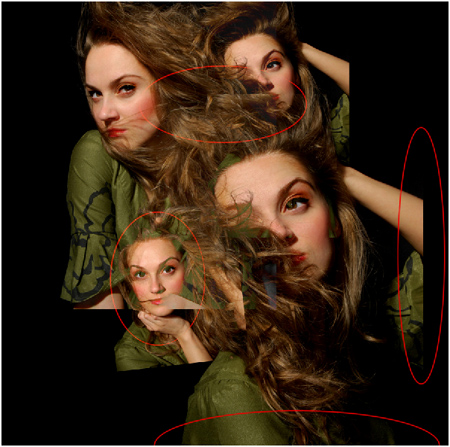
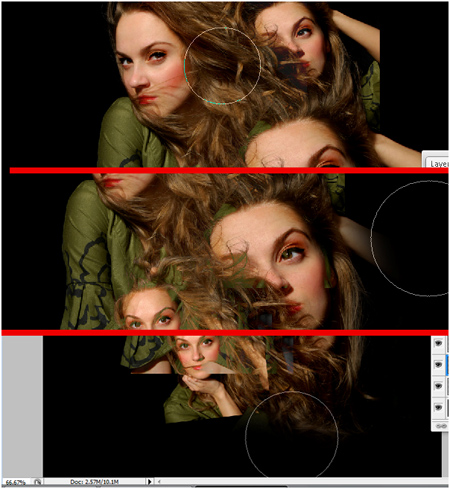
________________________________________
Шаг 10Теперь повторите этот шаг для остальных слоев изображения. На слое"Girl 1" создать маску еще раз, и затем удалить области, как показано на рисунке.
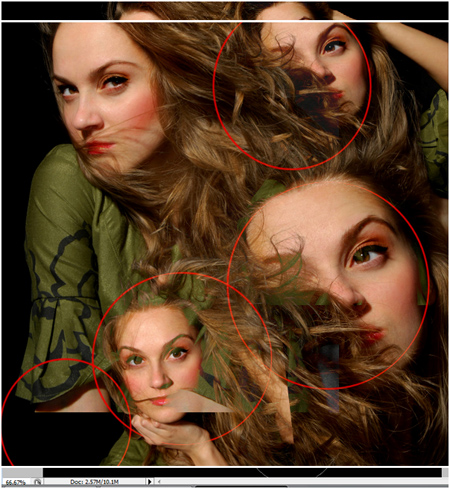
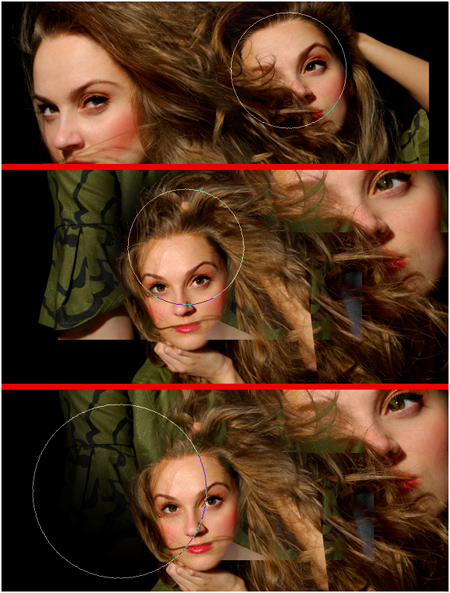
________________________________________
Шаг 11На слое"Girl 2 Resized " создать маску еще раз, а затем удалить области, показанные на рисунке.
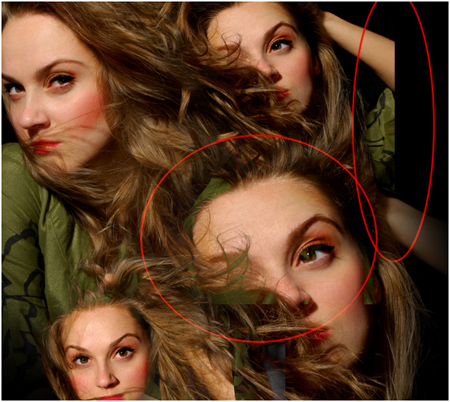

________________________________________
Шаг 12На слое "Girl 3" создать маску еще раз, а затем удалить области, показанные на рисунке.
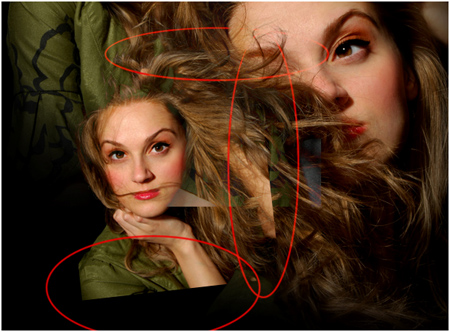
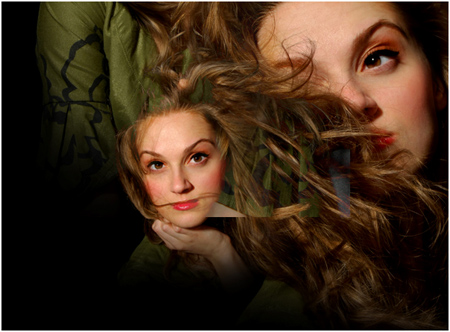
________________________________________
Шаг 13Теперь мы сделаем некоторые изменения. Вернуться к слою "Girl 1" , выбрать маску и удалить нижнюю часть картины, как указанно на рисунке
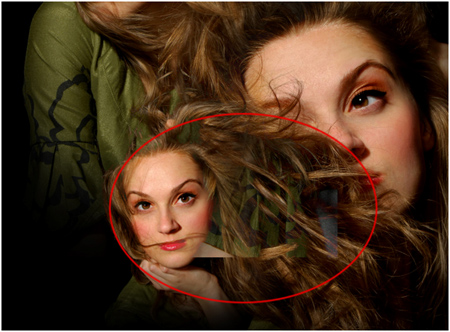
________________________________________
Шаг 14Вернитесь к слою"Girl 1" и удалите нижнюю часть картины, как показано на рисунке. В дополнение к этому, выберите слой "Girl 1", нажмите Ctrl + T и поверните изображение на -13.6.
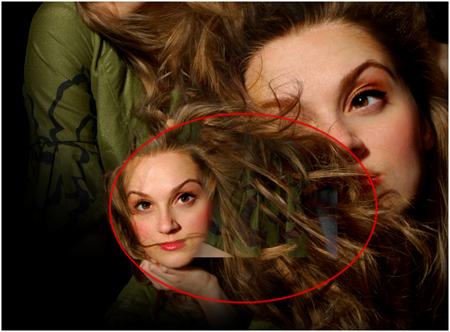
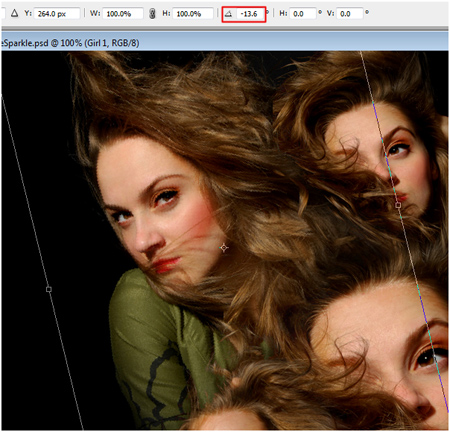
________________________________________
Шаг 15Изображение "Girl 2 Revised" теперь имеет острые края, потому что мы повернули фото, так что вернитесь к маске и обработайте края.
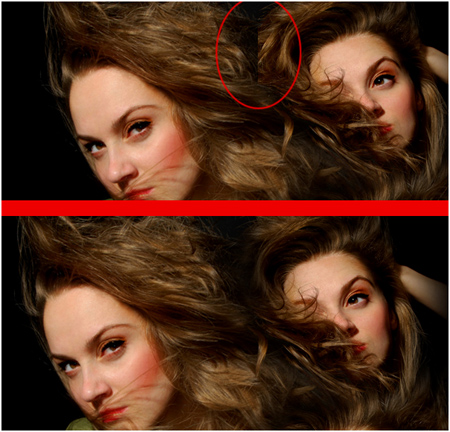
________________________________________
Шаг 16Теперь, когда база коллажа готова, мы можем начать добавление текстуры к ней. Возьмите изображение Ries Nebula и поместите его в свой документ. Нажмите Ctrl + T, измените размер изображения до 50% и поверните его на -33.0.
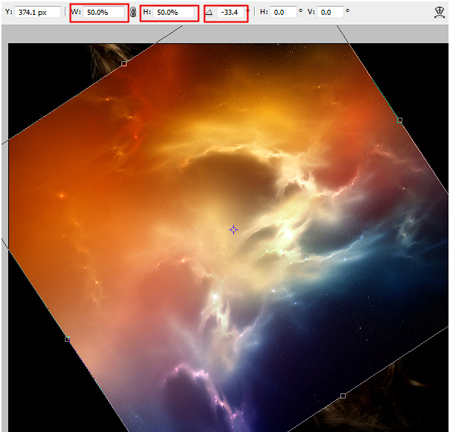
________________________________________
Шаг 17Установите Режим смешивания на Lighten, и используя Ластик , мягкую кисть 200px, обработайте помеченные области
отмеченные области.


________________________________________
Шаг 18 Поместите изображение Cosmos_Stock
в свой документ. Установите режим смешивания слоя на Осветление и начните стирать края областей выделения.
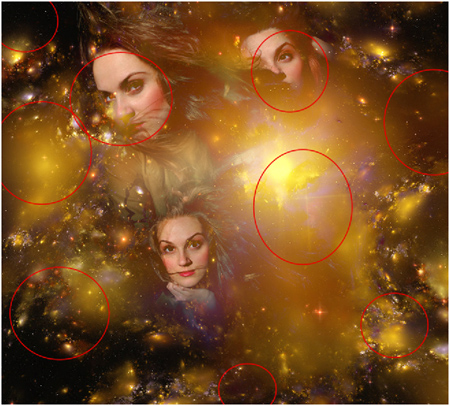

________________________________________
Шаг 19Поместите изображение Hameed в ваш документ. Установите режим слоя Светлее и разместите по своему усмотрению.

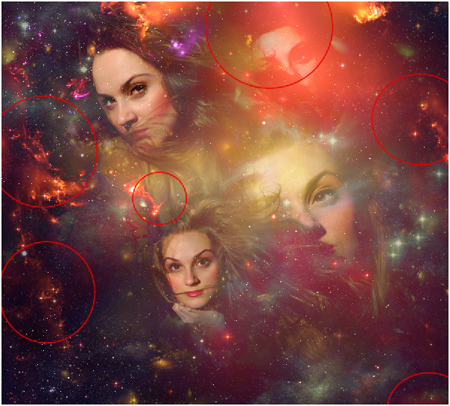
________________________________________

________________________________________
Шаг 20Теперь мы должны настроить цвет ,яркость / контрастность и уровни. От того какие настройки цвета вы примените, будет зависить конечный результат. Перейдите в Layer> New Adjustment Layer> Gradient Map и выберите черно-белый градиент. Установите режим смешивания Soft Light (Мягкий свет)на 100%.
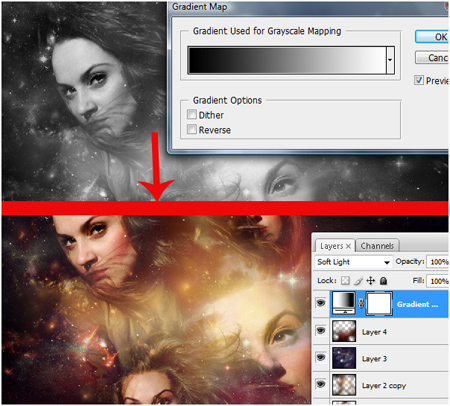
________________________________________
Шаг 21После этого перейдите на Layer> New Adjustment Layer> Levels. (Слой>Новый корректирующий слой >Уровни) Установите параметры, как на рисунке
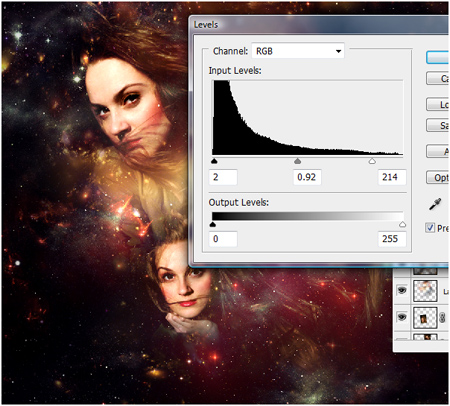
___
_____________________________________
Шаг 22Теперь перейдите на Layer> New Adjustment Layer >Channel Mixer (Слой>Новый корректирующий слой > Микширование каналов). Установите значения как показано на рисунке, прозрачность слоя установите на 51%
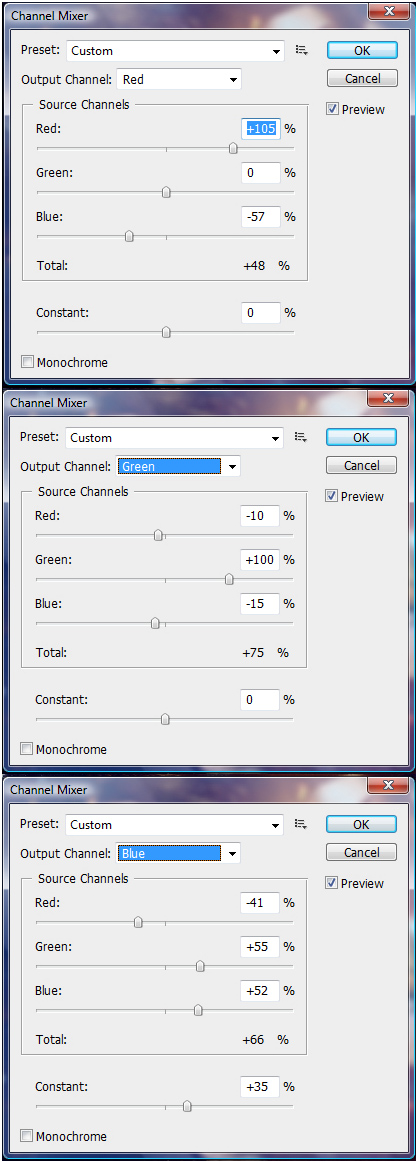
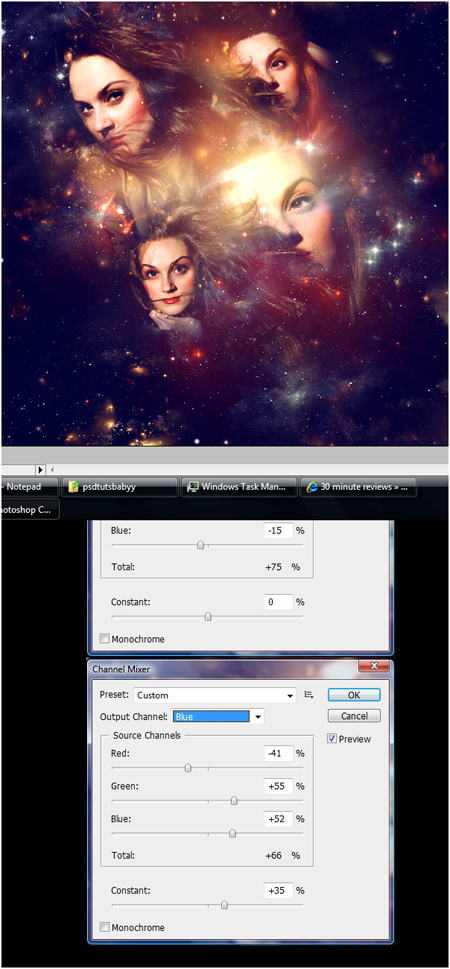
________________________________________
Шаг 23Почти у цели! Теперь мы собираемся добавить хороший цветовой эффект к этому. Мне нравится использовать карты градиента, потому что они хорошо только для этого. Перейти в Layer> New Adjustment Layer > Gradient Map. (Слой>Новый корректирующий слой >Карта градиента) Создайте градиент от цвета #d11c72 к #dd4e1a . Как только вы закончите измените режим этого слоя Hue.(Насыщенность)
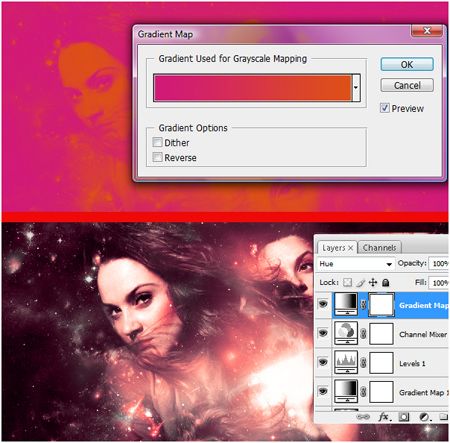
________________________________________
Шаг 24Перейдите на Layer> New Adjustment Layer> Channel Mixer. Измените режим наложения слоя на Overlay( Перекрытие) с прозрачностью слоя 41%.
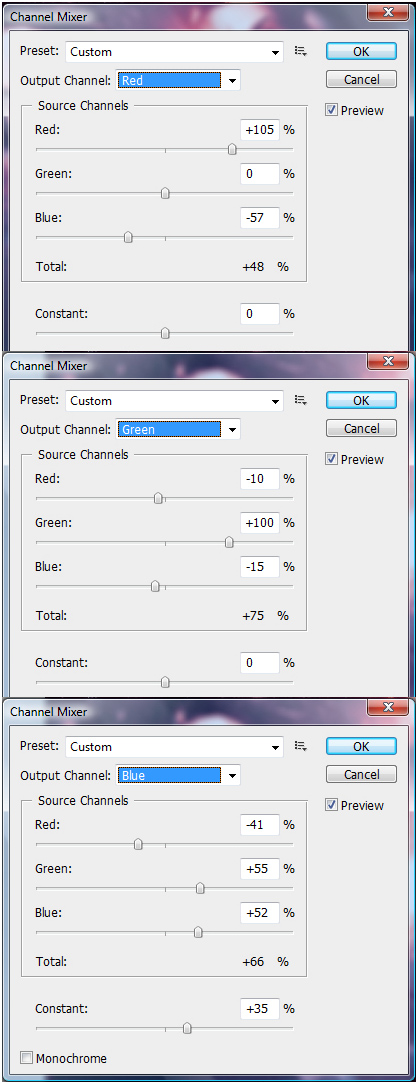

________________________________________
Шаг 25Теперь переходим к Layer> New Adjustment Layer> Hue / Saturation и просто изменим насыщенность до +18.
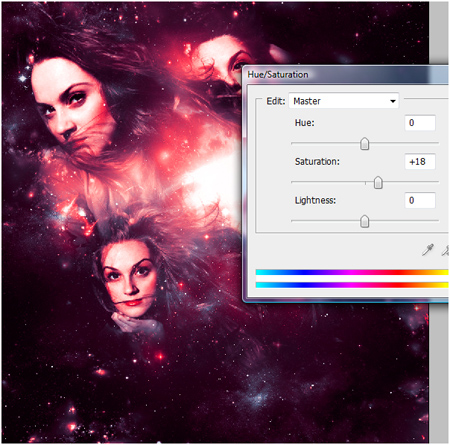
________________________________________
Шаг 26Для дальнейшего усиления эффекта (этот шаг не является обязательным), вы можете выравнить изображение, продублируйте слой (Ctrl + J) и примените фильт Цветовой сдвиг( Filter> Other> High pass. Установите сдвиг на 1,2 (вы можете поиграть настройками), Режим смешивания слоя установите Overlay (Перекрытие)
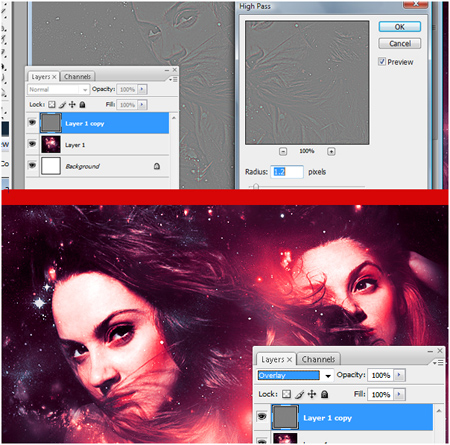
________________________________________
А вот то что в результате должно было получится:


